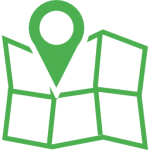 Im ersten Teil habe ich gezeigt, wie man GPS Koordinaten von wichtigen Punkten (z.B. Hochsitze) mit dem Smartphone aufzeichnet, abspeichert und exportiert. Im zweiten Teil geht es darum, mit den aufgenommenen Punkten eine Landkarte am PC zu erstellen. Ein Erstellen und Bearbeiten einer Karte ist natürlich auch ohne vorher erfasste Punkte möglich, aber dann nicht so genau!
Im ersten Teil habe ich gezeigt, wie man GPS Koordinaten von wichtigen Punkten (z.B. Hochsitze) mit dem Smartphone aufzeichnet, abspeichert und exportiert. Im zweiten Teil geht es darum, mit den aufgenommenen Punkten eine Landkarte am PC zu erstellen. Ein Erstellen und Bearbeiten einer Karte ist natürlich auch ohne vorher erfasste Punkte möglich, aber dann nicht so genau!
Wir verwenden dafür das Kartenmaterial von openstreetmaps. Um mit dem Kartenmaterial eine individuelle Karte mit Wegpunkten zu erstellen, greifen wir auf den Dienst umap zurück. Damit kann eine Karte online abgespeichert, mit anderen geteilt und sogar gemeinsam bearbeitet werden. Sowohl die Verwendung des Kartenmaterials wie auch der umap Kartendienst sind vollkommen kostenlos.
1. Openstreetmaps Konto
Zuerst erstellen wir uns hier ein Konto bei openstreetmaps:
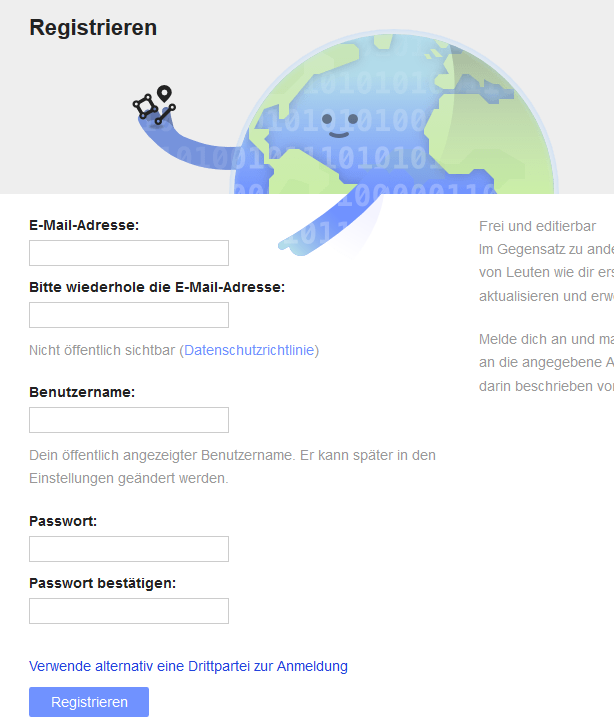 Hinweis: Aus Sicherheitsgründen sollte man nicht dasselbe Passwort wählen, das man schon bei einem anderen Konto verwendet!
Hinweis: Aus Sicherheitsgründen sollte man nicht dasselbe Passwort wählen, das man schon bei einem anderen Konto verwendet!
Nachdem man die Daten eingegeben hat, bekommt man eine Bestätigungs-E-Mail an die angegebene Mailadresse zugeschickt. In dieser findet man einen Link. Kurz auf den Link in der E-Mail klicken, um die Richtigkeit der E-Mail Adresse zu bestätigen –> Damit ist das Benutzerkonto aktiviert!
2. umap
Nun surfen wir zum Dienst umap: https://umap.openstreetmap.fr/de/
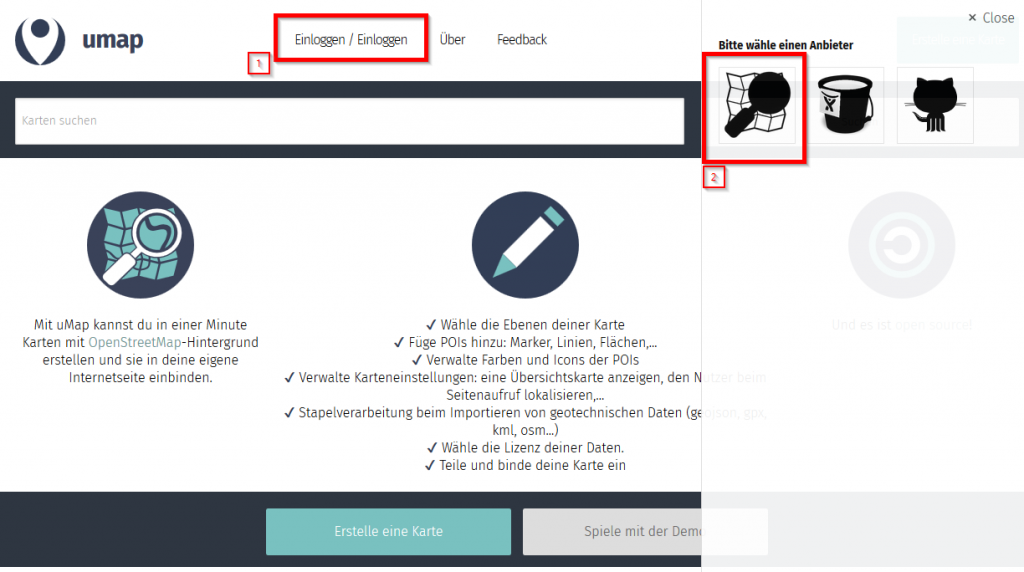 Hier wählen wir oben „Einloggen“ (1) und am rechten Seitenrand das openstreetmap Symbol (2).
Hier wählen wir oben „Einloggen“ (1) und am rechten Seitenrand das openstreetmap Symbol (2).
- In der nächsten Login Maske verwenden wir gleich die Anmeldedaten von unserer openstreetmaps Registrierung aus Schritt 1.
- Anschließend kurz die Benutzung bestätigen.
Anschließend gelangen wir zurück zur umap Startseite. Jetzt hat sich allerdings der Eintrag oben auf „Meine Karten“ (1) verändert. Mit einem Klick auf „Karte erstellen“ (2) kann es jetzt los gehen!
3. Grundsätzliche Bedienung
Nun finden wir uns im Karten Bearbeiten Bildschirm wieder.
4. Karte frei gestalten
- Als erstes klicken wir nun auf „Unbekannte Karte“ (18) und vergeben unserer Karte einen Namen unter dem sie dann auch gleich mit einem Klick auf „Speichern“ (19) gespeichert wird.
- Mit dem Verschieben der Karte per gedrückter linker Maustaste und mit Hilfe der Zoom Buttons (1) suchen wir uns jetzt das Gebiet, in welchem wir unsere Wegpunkte anlegen wollen; z.B. unsere Revierumgebung.
- Mit einem Klick auf (10) kann nun ein erster Wegpunkt gesetzt werden. Danach kann dieser benannt und auch das Symbol geändert werden:
- Wenn man den schon gesetzten Wegpunkt mit der Maustaste festhält, kann man ihn beliebig verschieben. Achtung: die Koordinaten sind nicht GPS-genau. Der Punkt auf der Karte kann nur so genau gesetzt werden, wie die Vergrößerung (Zoom) der Karte dies zulässt! Besser ist es, vorher aufgenommene Wegpunkte zu importieren (siehe Kapitel 5).
- Genauso verfahren wir mit Linien (siehe (11) im Bild oben) und Flächen (siehe (12) im Bild oben) bis wir unsere Karte komplett haben
- Mit (16) speichern wir jetzt die Position und Vergrößerung unserer Karte, damit wir sie beim nächsten Besuch nicht wieder suchen müssen.
- Die Karte zwischendurch immer wieder einmal speichern. Siehe (19) oben!
5. Aufgenommene GPS Wegpunkte importieren
Zusätzlich oder alternativ zur freien Gestaltung kann man Wegpunkte importieren, die man vorher schon z.B. mit dem Smartphone aufgenommen hat (wie in Teil 1 gezeigt). Die Wegpunkte können dann genauso weiterbearbeitet werden wie in Kapitel 4 beschrieben.
- Wir benötigen die GPX Datei, welche die Wegpunkte enhält. Am einfachsten ist es, die Datei vom Smartphone aus an eine E-Mail Adresse zu schicken, die man vom PC aus abrufen kann. Siehe dazu Teil 1, Kapitel 5.
- Hat man die Datei auf der Festplatte gespeichert, wählen wir an der rechten Seitenleiste das Symbol mit dem Pfeil (1). Es öffnet sich die „Importieren“ Leiste rechts
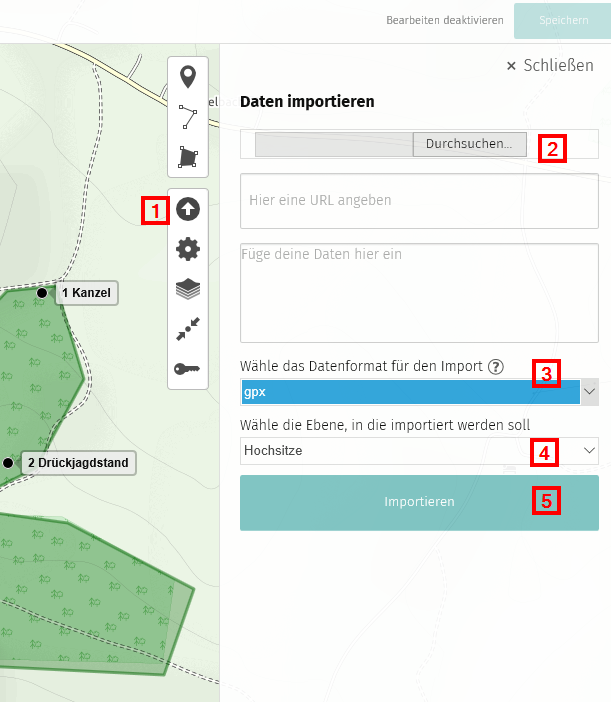 |
(1) Importleiste öffnen (2) mit „Durchsuchen“ die Datei mit den Wegpunkten auswählen, die wir von der E-Mail abgespeichert haben (3) hier das passende Format der Datei auswählen. Ist man der Anleitung aus Teil 1 gefolgt, ist hier „gpx“ richtig! (4) die passende Ebene auswählen, in die die Wegpunkte aus der Datei importiert werden sollen. Von der Ebene werden dann die Farbe, Symbol usw. geerbt. Jeder Wegpunkt kann später natürlich noch individuell zugewiesen werden. Beispiel: Wenn die Datei 5 Hochsitze und 2 Treffpunkte enthält, wählt man hier die Hochsitz Ebene aus. Die zwei Treffpunkte, die dann fälschlicherweise in die Hochsitz Eben importiert wurden, können anschließend einfach in die richtige Ebene umngeschrieben werden. (5) Die Wegpunkte werden importiert und auf der Karte GPS-genau angezeigt. |
6. Karte teilen
Jetzt möchten wir unser neues Kunstwerk natürlich stolz präsentieren und einem Bekannten per E-Mail schicken. Dazu klicken wir zuerst auf den Schlüssel (1) und überprüfen die Einstellungen.
Hat man die Einstellungen vorgenommen, klickt man auf das Teilen-Symbol (1) und kopiert die Kurze URL (2). Diese URL kann dann bequem per E-Mail versendet werden.
7. Schlussbemerkungen
- Wenn man seine Karte schon längere Zeit bearbeitet hat, möchte man seine Arbeit auch sichern. Dazu einfach auf das „Teilen“ Symbol klicken und unter „Rohdaten herunterladen“ das Dateiformat „geojson“ wählen. Anschließend lädt ein Klick auf „Daten herunterladen“ alle bisher eingezeichneten Wegpunkte inkl. Einstellungen als Datei auf die Festplatte herunter. Diese Datei kann dann auch weiterverwendet werden. Z.B. bei Google Earth.
- Leider habe ich bisher keine einfache Möglichkeit zum Ausdrucken der Karte gefunden. Die beste Möglichkeit war für mich bisher die Karte auf die passende Vergrößerung zu stellen und dann mit einem Screenshot Tool wie Snip-it einen Screenshot zu erstellen. Diesen kann man dann ausdrucken. Tipp: Wenn man bei der Einstellung der Kartenvergrößerung die passende Stufe nicht findet, kann man zusätzlich mit dem Browser Zoom (Vergrößerung) evtl. etwas ausgleichen.
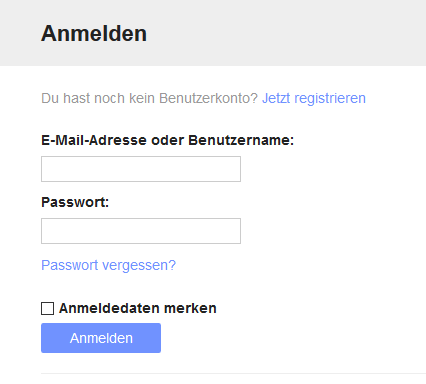
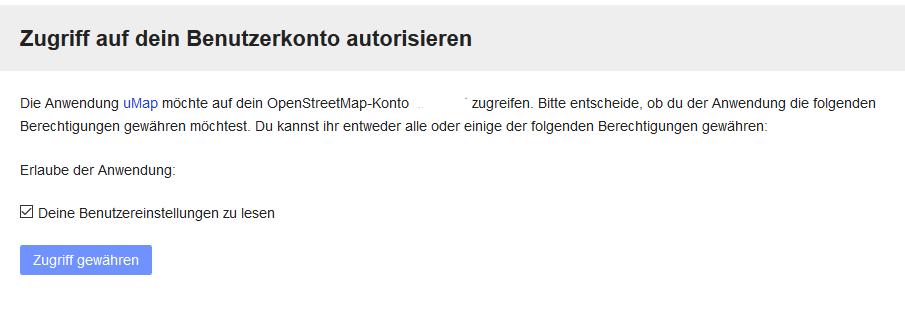
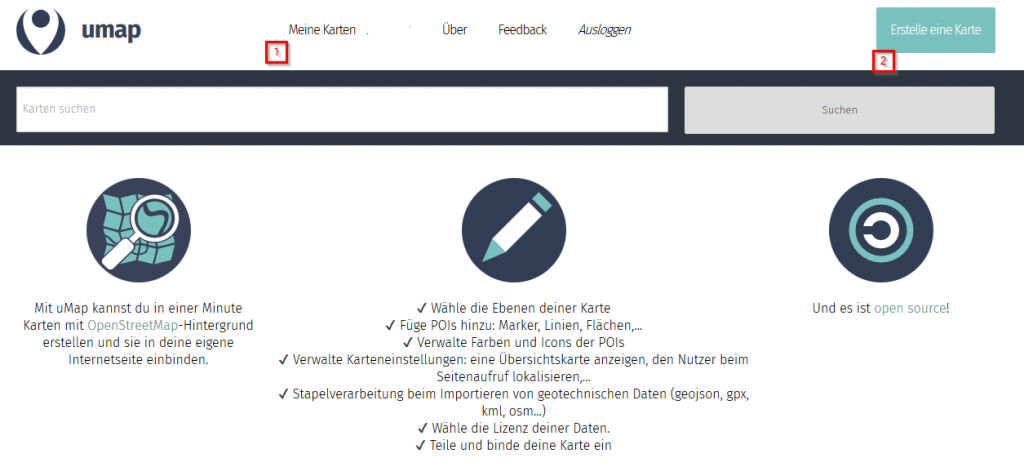
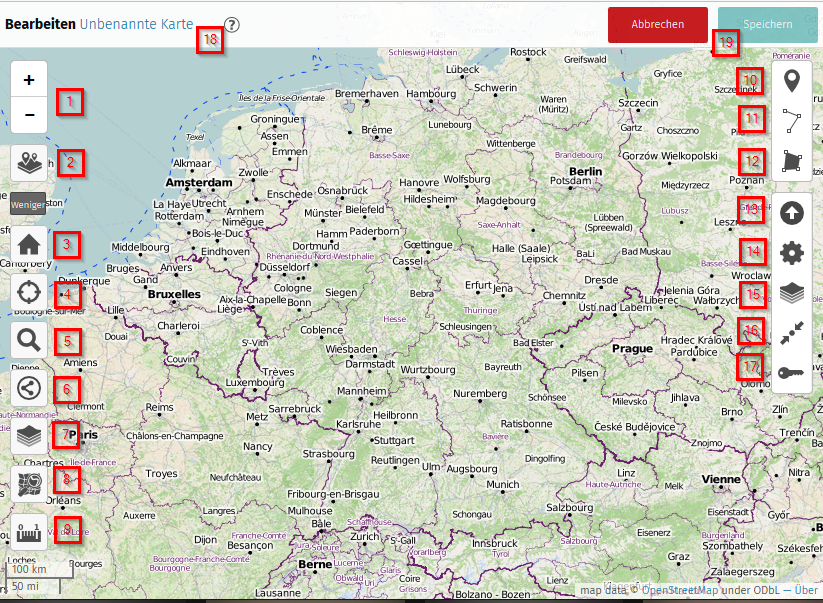
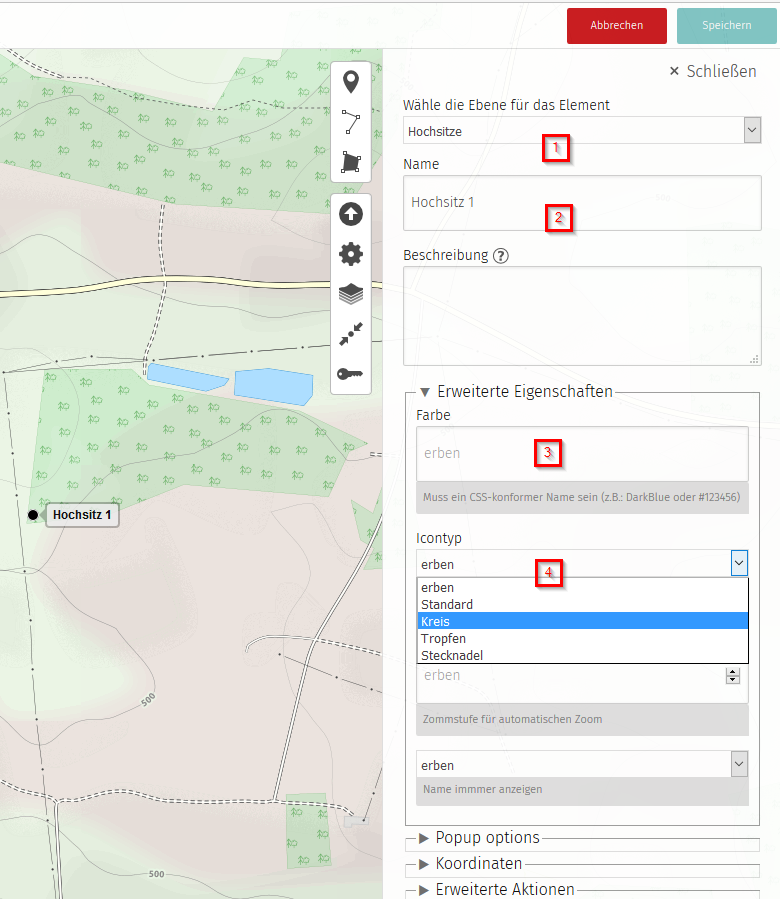
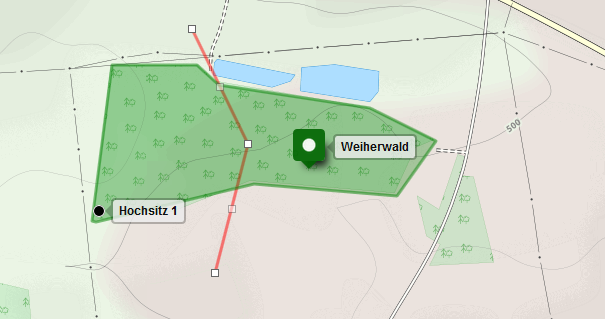
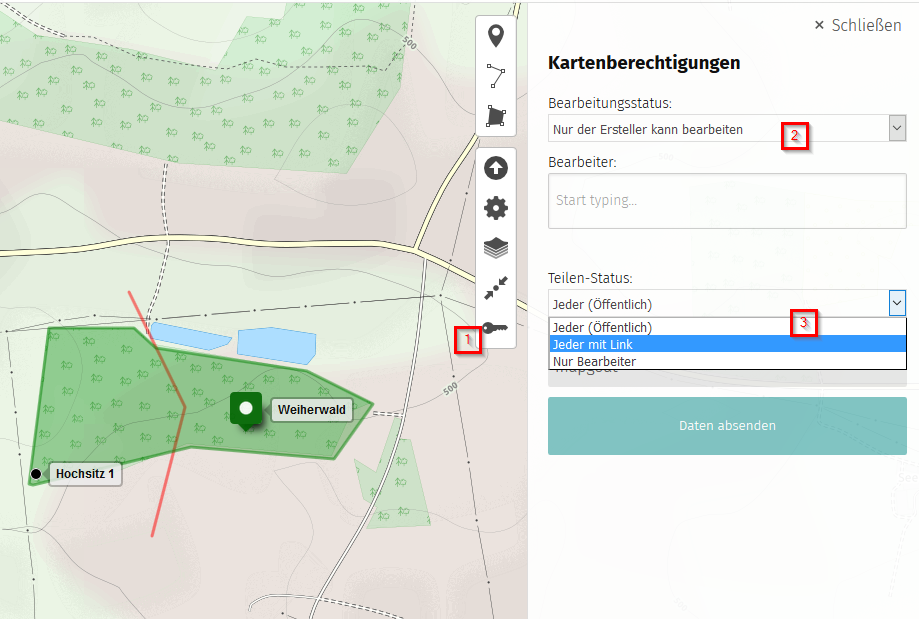
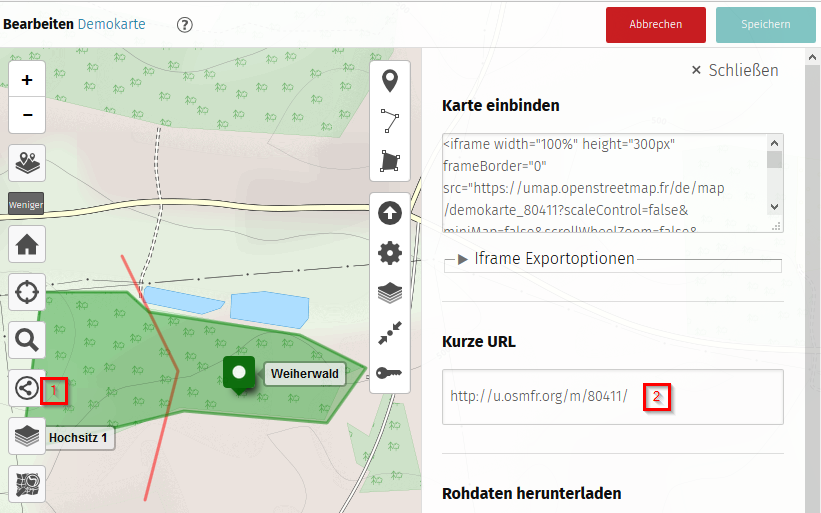
Hallo,
können die so erstellten Revierkarten dann in OsmAnd auf dem SmartPhone verwendet werden?
Beste Grüße
Frank Wasser
Ja! Hat man auf diese Weise eine Karte erstellt, kann man die Daten im GPX Format exportieren. Die Datei lässt sich dann einfach in OSMAND als Track öffnen. Tipp: Es werden immer nur die Layer exportiert, die gerade sichtbar sind. Hat man also einen Layer „Hochsitze“ und einen „Wichtige Orte“, kann man diese einzeln einblenden und als jeweils eine separate GPX Datei exportieren. In OSMAND kann man diese dann einzeln ein- und ausblenden -> übersichtlicher!
Hallo,
sind von mir bearbeitete und eingefügte Daten dann auch für Jedermann sichtbar?
Werden meine bearbeiteten Karten für andere OpenStreetMap-User auch sichtbar?
Das möchte ich natürlich nicht, da Jagdgegner auf diese Weise genaue Standorte für Reviereinrichtungen erhalten würden.
Vielen Dank mit freundlichen Grüßen
Hallo,
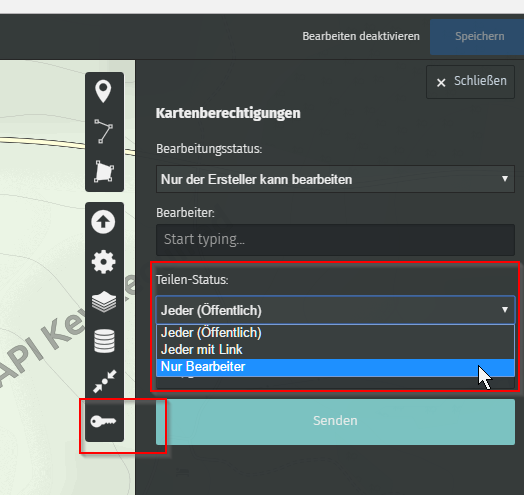
ob man seine Karte öffentlich machen möchte, hat man selbst in der Hand: Einfach das Schlüsselsymbol klicken und die jeweilige Option setzen.
Indem man auf der Startseite von umap den Namen seiner Karte in das Suchfeld eingibt, kann man überprüfen, ob die Karte öffentlich einsehbar ist: Wird die eigene Karte gefunden, ist sie öffentlich sichtbar. Ansonsten können nur Personen die Karte sehen, die auch den Link von Dir bekommen haben. Siehe auch Kapitel 6 oben!